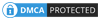Anda mungkin sudah memiliki LibreOffice Office Suite diinstal di Ubuntu dan Anda senang dengan itu. Nah, lebih banyak kekuatan bagimu. Tutorial singkat ini akan menunjukkan kepada Anda yang membutuhkan Microsoft Office 2010 diinstal pada Ubuntu 12.04 (Precise Pangolin). Meskipun LibreOffice adalah suite produktivitas yang besar, dalam beberapa situasi, MS Office akan diperlukan untuk menyelesaikan pekerjaan Anda.
Jika Anda perlu untuk mengedit atau mengkolaborasikan dokumen MS Office, menggunakan Outlook dengan Exchange tanpa kehilangan beberapa fitur, atau menginstal dan menggunakan OneNote, Anda pasti akan membutuhkan Microsoft Office. Menggunakan Wine, Anda dapat menginstal dan menggunakan Microsoft Office Suite dalam sistem Linux, termasuk Ubuntu. Ini tidak sempurna, tapi baik dan bisa menyelesaikan pekerjaan.
Jadi, tanpa membuang-buang waktumu lagi, mari kita mulai.
Pertama, tekan Ctrl - Alt - T pada keyboard Anda untuk membuka Terminal. Ketika terbuka, jalankan perintah di bawah ini untuk menambahkan Wine PPA.
sudo add-apt-repository ppa:ubuntu-wine/ppa
Selanjutnya, jalankan perintah berikut untuk memperbarui sistem anda dan menginstal versi terbaru dari Wine
sudo apt-get update && sudo apt-get install wine1.5
Setelah itu, pergi ke Dash dan jalankan Winetricks.
Ketika Winetricks terbuka, pilih ‘Select the default wineprefix’ dan klik ‘OK’
Lalu pilih ‘Install a Windows DDL or component’ dan klik ‘OK’
Selanjutnya, pilih kedua 'dotnet20' dan 'Msxml6' dari layar ini untuk menginstal.
Setelah menginstal dua komponen, kembali ke Winetricks dan pilih untuk install a font.
Selanjutnya, pilih untuk menginstal corefonts
Setelah menginstal corefonts, kembali ke Winetricks dan memilih ‘Run winecfg’
Kemudian pilih tab ‘Libraries’dan pastikan DLL ini ditambahkan. Pilih setiap DLL dan klik 'Edit' dan mengubah Override (menimpa) setiap DLL menjadi ‘Native’ (Windows)
Setelah itu, tutup Winetricks masukkan CD Office / DVD atau ISO dan double klik ‘setup.exe’.
Selanjutnya, klik ‘Install Now’ . Setelah menginstal, keluarkan CD / DVD dan mulai menggunakan Office.
Untuk memulai Microsoft Excel, tekan Ctrl – Alt – T untuk membuka Terminal. Kemudian jalankan perintah bawah
wine "C:/Program Files/Microsoft Office/Office14/excel.exe"
Untuk memulai Microsoft Word, gunakan perintah di bawah
wine "C:/Program Files/Microsoft Office/Office14/winword.exe"
PowerPoint, gunakan perintah di bawah
wine "C:/Program Files/Microsoft Office/Office14/powerpnt.exe"
Sumber: http://www.liberiangeek.net
Lihat posting yang mirip dengan posting ini Silakan klik di sini.
Lihat posting yang mirip dengan posting ini Silakan klik di sini.