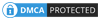Untuk memulainya, Anda perlu membuat spreadsheet di bawah ini. Anda tidak perlu menggunakan warna yang sama seperti kita, tapi memperbanyak data dan judul persis seperti ini:
Spreadsheet kami adalah semua angka rating dua saluran TV utama di Inggris. Data ini agak tua, tapi itu tidak penting. Selama kita memiliki beberapa informasi yang baik untuk menyortir, itu yang penting.
Angka rating untuk ITV telah diurutkan, dari yang tertinggi sampai yang terendah. BBC1, angka masih menunggu untuk diselesaikan. Mari kita lihat bagaimana melakukannya.
Urutan Menurun pada Excel 2007 - 2013
Kami ingin mengurutkan angka BBC1, terlihat sama dengan angka ITV yang telah disortir. Kami akan menempatkan program tertinggi pertama dan terendah terakhir. Ini disebut Descending Sort (urutan menurun). Jika Anda melakukannya sebaliknya, itu dikenal sebagai Ascending Sort (urutan naik).
Hal pertama yang harus dilakukan adalah untuk menyorot informasi yang ingin disortir. Dalam spreadsheet, sorot sel A5 sampai B14. Hal penting untuk diingat: ketika Anda ingin mengurutkan data di Excel, masukkan teks serta angka. Jika tidak, hasil akhir spreadsheet akan menunjukka angka tidak berhubungan dengan informasi.
Spreadsheet yang disorotakan terlihat seperti ini:
Untuk mengurutkan BBC 1 lakukan hal berikut:
- Dari tab Excel di bagian atas layar, klik Data:
- Pada panel Sort & Filter, klik Sort
- Akan tampil kotak dialog:
Daftar drop-down Sort-by tampak kosong. Klik tanda panah bawah untuk melihat kolom yang Anda pilih::
Kita ingin menyelesaikan masalah ini dengan nilai-nilai dalam kolom Millions. Jadi pilih Millions dari daftar Sort-by.
Sort-On sudah OK bagi kita - memiliki Nilai. Tapi klik untuk melihat pilihan dalam daftar drop-down:
Values adalah salah satu yang akan Anda gunakan. Setelah Sort By dan Sort On dipilih, kita kemudian dapat melanjutkan ke Order.
Klik tanda panah ke bawah untuk melihat opsi pada daftar Order:
Pilih Largest to Smallest. Kotak dialog Sort Anda kemudian akan terlihat seperti ini:
Jika Anda mengklik OK, data Anda akan diurutkan. Tapi tombol Add Level dapat berguna. Jika dua item dalam data Anda memiliki angka yang sama, maka Anda dapat menentukan mana yang harus diurutkan berikutnya. Sebagai contoh, jika kita memiliki dua program yang memiliki 6,3 juta pemirsa, kita bisa menentukan bahwa nama-nama program akan diurutkan berdasarkan abjad.
Untuk melakukan ini, klik Add Level, dan Anda akan melihat beberapa pilihan tambahan ini muncul. Anda akan melihat daftar yang sama seperti kotak Sort By. Jika Anda memilih Column A, dan kemudian Descending, Excel akan melakukan urutan berdasarkan abjad jika dua item memiliki angka yang sama.
Pada gambar di atas, kami telah menambahkan bagian "Then By" . Anda tidak perlu melakukan ini, karena kita tidak memiliki angka yang sama. Klik OK untuk mengurutkan data Anda.
Jika semuanya berjalan dengan baik, data yang diurutkan akan terlihat seperti ini: