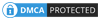Fungsi SUM digunakan untuk menjumlahkan, dan tidak perlu repot-repot mengetik banyak nama dan nomor sel. Terlihat seperti ini:
=SUM( )
Di antara kurung, ketik apa yang Anda ingin Excel jumlahkan. Lihatlah spreadsheet kami lagi. Berikut ini adalah di Excel 2007:
Dalam Excel 2010 dan 2013 Anda akan memiliki versi ini kurang berwarna-warni:
Kami ingin menjumlahkan angka di bawah Monday, dan tempat jawabannya dalam sel B9.
Jadi dengan sel B9 dipilih lagi, klik ke formula bar.
Jika Anda memiliki tanda sama dengan sebelum B4, hapuslah dan tekan tombol enter. Sekarang posisi kursor pada awal baris, sebelum "B" dari B4.
Ketik tanda sama dengan pertama, kemudian huruf SU dari SUM.
Segera setelah Anda mulai mengetik, Excel akan menampilkan daftar drop-fungsi yang tersedia. Klik sekali dengan tombol kiri mouse pada SUM untuk menyorotnya:
Sekarang klik dua kali pada SUM. Excel akan menambahkan "M" untuk Anda, dan tanda kurung buka. Hal ini juga akan menyorot sel dalam formula Anda:
Sekarang tekan tombol Enter pada keyboard Anda. Excel akan menambahkan kurung tutup, dan mengaktifkan SUM untuk Anda:
Cara yang lebih mudah untuk menambahkan angka dengan fungsi SUM adalah dengan menggunakan titik dua (:) yaitu cara singkat untuk menambahkan sel berturut-turut. Daripada mengetik semua referensi sel seperti ini:
=SUM(B4 + B5 + B6 + B7)
Anda dapat mengetikkan referensi sel pertama, titik dua, dan referensi sel terakhir. Seperti ini:
=Sum(B4: B7)
Excel kemudian akan menjumlahkan angka dalam sel B4 sampai B7.
- Klik ke dalam sel B9, jika belum aktif
- Sekarang klik pada sel dengan tombol kanan mouse
- Anda akan melihat menu muncul:
- Dari menu, pilih Clear Contents dengan mengklik item dengan tombol kiri mouse Anda
- Ini akan menghapus rumus dari formula bar
- Sekarang klik kembali dalam formula bar dan ketik berikut:
=Sum(B4:B7)
Spreadsheet Anda akan terlihat seperti:
Bila Anda sudah selesai mengetik rumus, tekan tombol Enter pada keyboard Anda. Excel akan menjumlahkan angka untuk Anda, dan menempatkan jawaban yang benar dalam sel B9.
jika semuanya berjalan dengan baik, Anda mendapatkan jawaban 17 di sel B9. Untungnya, kita dapat menggunakan AutoFill untuk sisa jawaban pada kolom yang lain.
- Tempatkan pointer mouse Anda ke kanan bawah sel B9
- Pointer akan berubah menjadi salib hitam tipis:
- Tahan tombol kiri mouse Anda
- Tetap tekan, dan geser mouse Anda ke sel H9:
Dengan pointer mouse Anda ke sel H9, lepaskan tombol kiri. Excel akan mengisi otomatis sisa formula. Menggunakan rumus yang sama dari sel B9 untuk mendapatkan jawaban, dan hanya mengubah semua referensi sel. Tanpa Pengisian Otomatis, Anda harus mengetikkan semuanya sendiri!
Jawabannya pada Row 9 dari spreadsheet Anda harus sama seperti kita pada gambar di bawah:
Perhatikan formula bar dalam gambar. Ini menunjukkan formula dalam sel H9:
=Sum(H4:H7)
Rumus kita mulai dengan:
=Sum(B4:B7)
Excel telah mengubah huruf bagi kita, namun bukan angka. Dengan kata lain, menjumlahkan kolom.
Sumber: www.homeandlearn.co.uk
Sumber: www.homeandlearn.co.uk